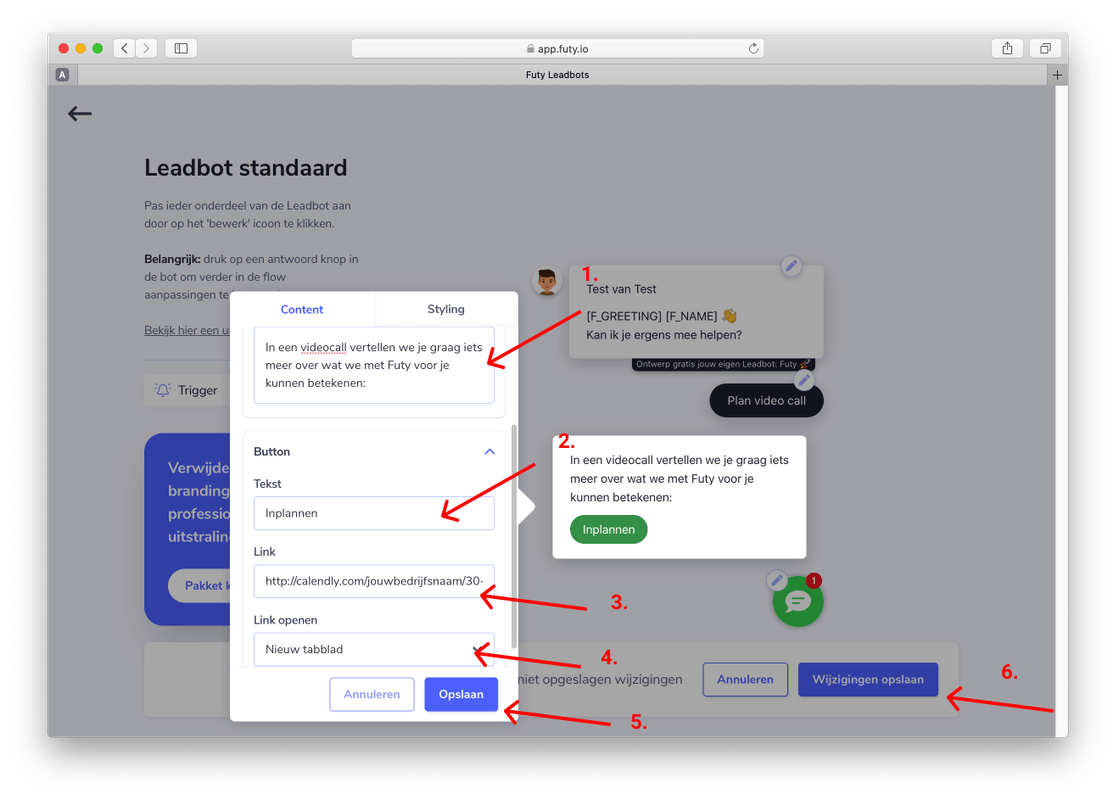Laat je website bezoekers via de Futy Leadbot een videocall (of afspraak) inplannen met Calendly. Calendly is een fijne gratis tool, die je gemakkelijk kan synchroniseren met je agenda! Hiervoor moet je een Futy account aanmaken.
Uitlegvideo Calendly koppelen aan Futy
In deze video leer je hoe je Calendly (gratis) kan koppelen aan de Futy Leadbot, zodat bezoekers een video call kunnen inplannen via je website:
Koppel jouw calendly account aan de Leadbot van Futy op je website
Geen betalingsgegevens nodig
1. Ga naar Calendy.com en maak een account aan
Ga naar www.calendly.com en maak een account aan. In de gratis versie van Calendly is het mogelijk om 1 agenda te koppelen. Dit zou in principe voldoende moeten zijn om Calendly goed in te kunnen zetten in de Futy Leadbot.
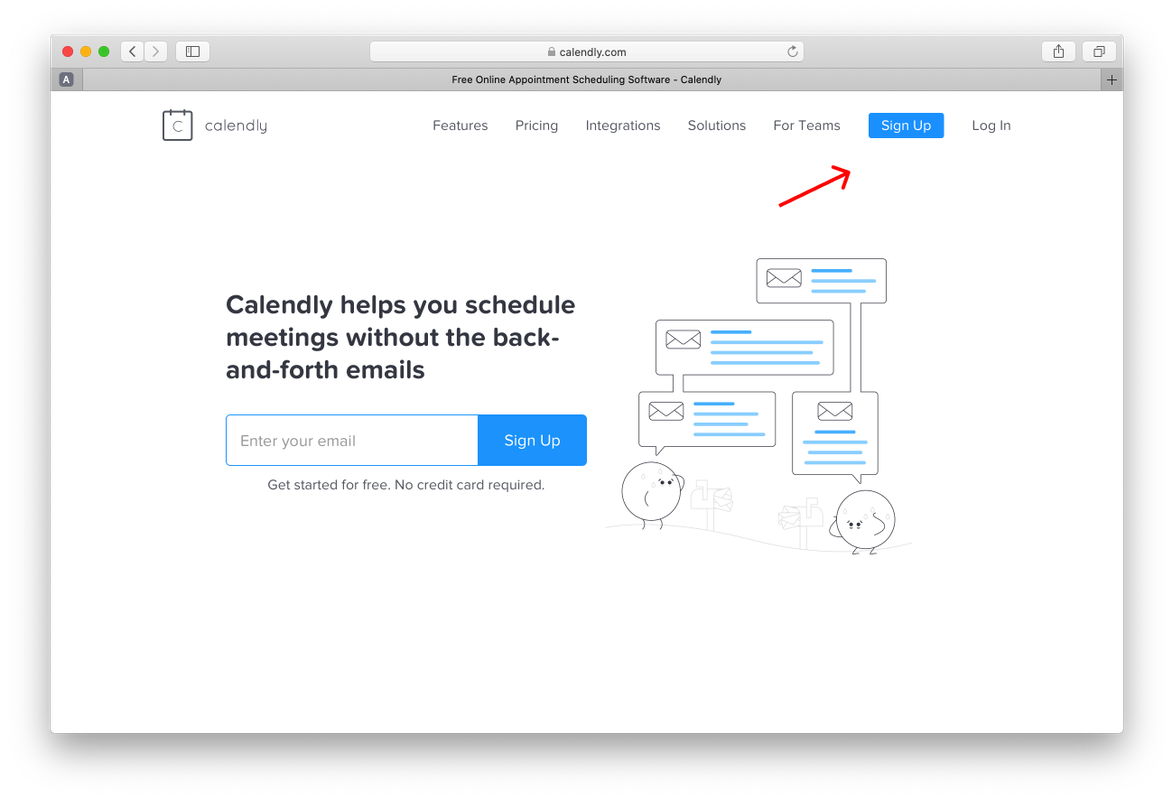
2. Verifieer je e-mailadres
Om verder te kunnen gaan dien je eerst je e-mailadres te verifiëren. Via de link in de e-mail word je doorgestuurd naar het account.
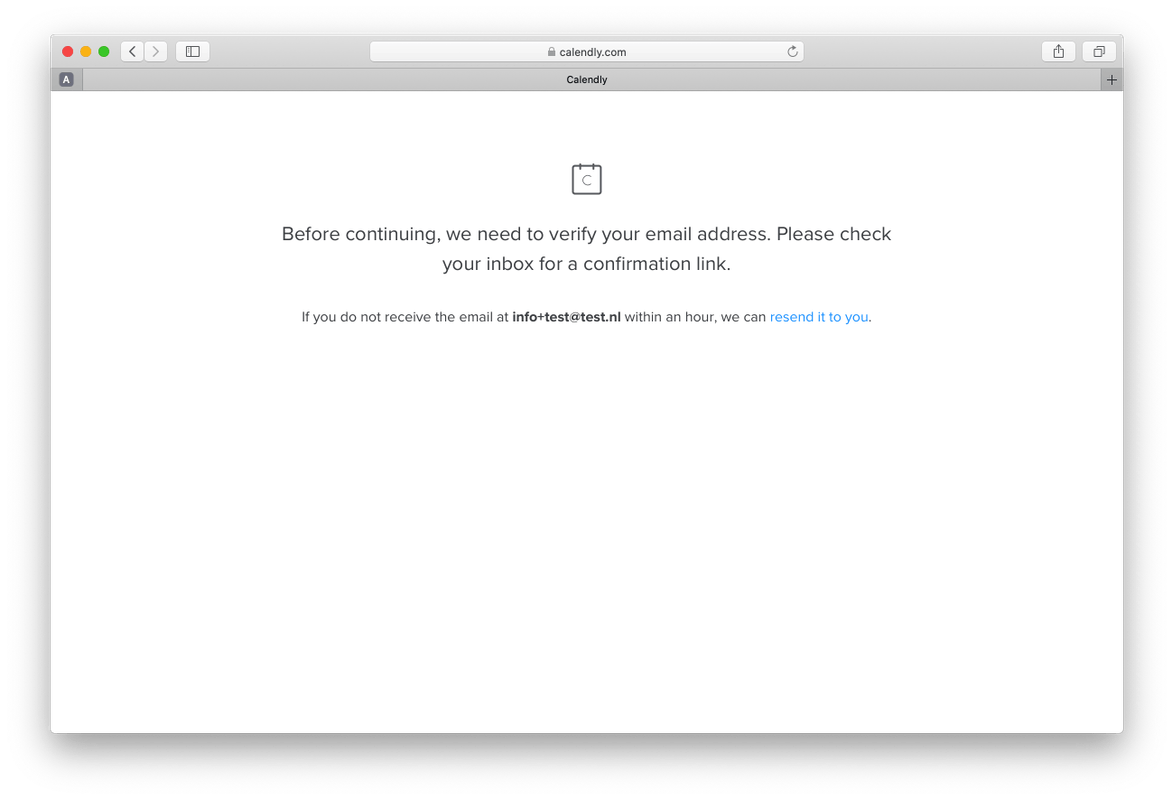
3. Stel een wachtwoord in
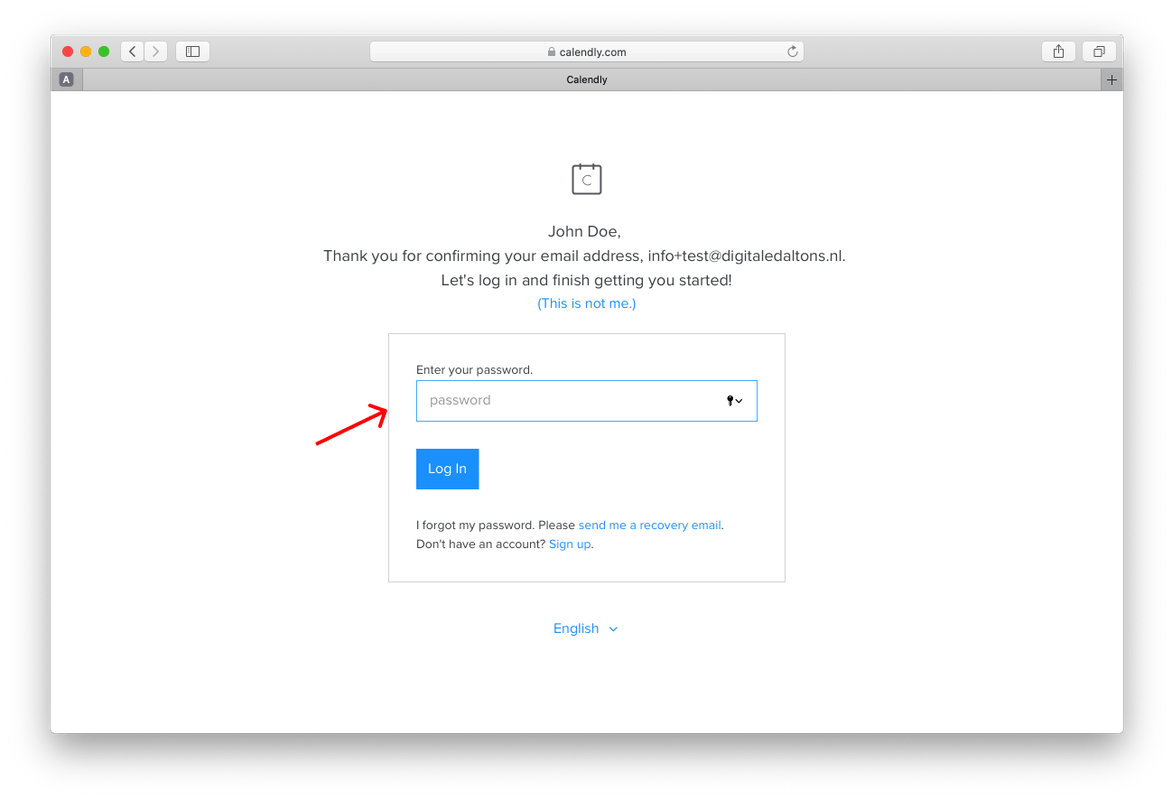
4. Kies een url structuur die je wilt gebruiken voor je persoonlijke Calendly link
Mijn advies zou zijn om je bedrijfsnaam te gebruiken.
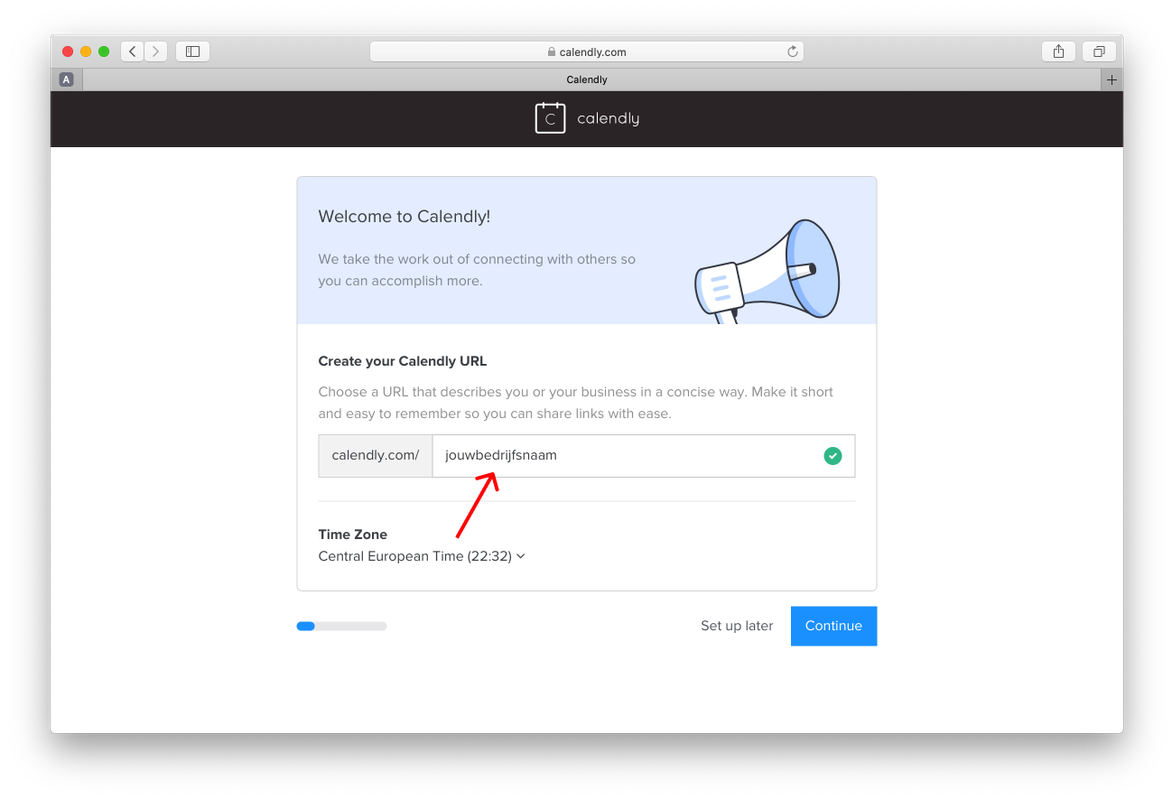
5. Koppel je agenda met Calendly
Door je agenda te koppelen worden de afspraken automatisch aan je agenda toegevoegd. Ook ziet Calendly wanneer je andere afspraken in je agenda hebt staan. Hierdoor kunnen er alleen maar afspraken worden ingepland, op het moment dat jij beschikbaar bent. In de volgende stap kan je jouw beschikbaarheid voor afspraken verder instellen. Je kan onderin ook verder gaan zonder een kalender te koppelen.
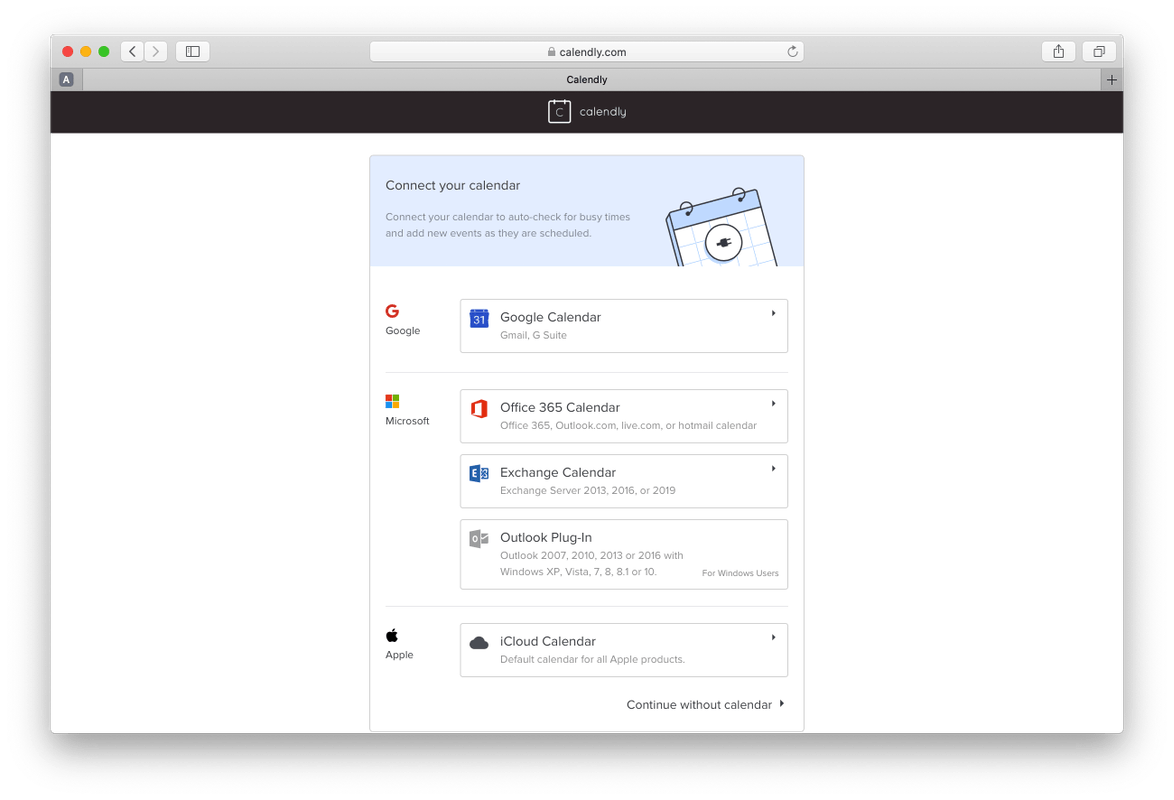
6. Stel je beschikbaarheid in
Geef aan wanneer bezoekers een afspraak mogen inplannen in jouw agenda. Je zou bijvoorbeeld kunnen zeggen dat elke dag tussen 14.00 uur en 18.00 uur je 'sales blokken' zijn. Hierin kan je bezoekers de mogelijkheid bieden om een geschikt moment te kiezen. Wanneer er al een andere afspraak in je agenda staat, is dat moment automatisch niet meer beschikbaar. Dit werkt ideaal! Dit kan je evt. ook later instellen per afspraak.
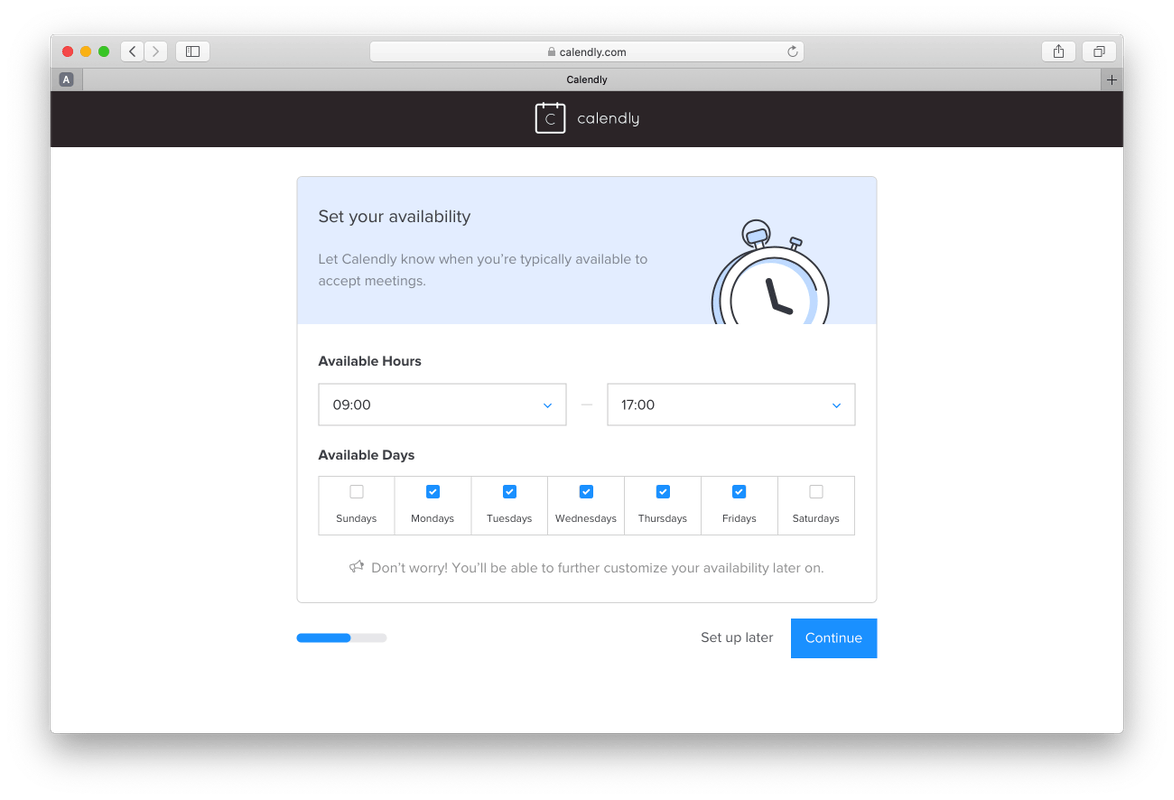
7. Hoe lang wil je dat de afspraak duurt?
Standaard worden de mogelijkheden weergegeven van 15, 30 of 60 minuten. Je kan een van deze tijden gebruiken. Of rechts kan je via 'new even type' een nieuwe afspraak mogelijkheid aanmaken.
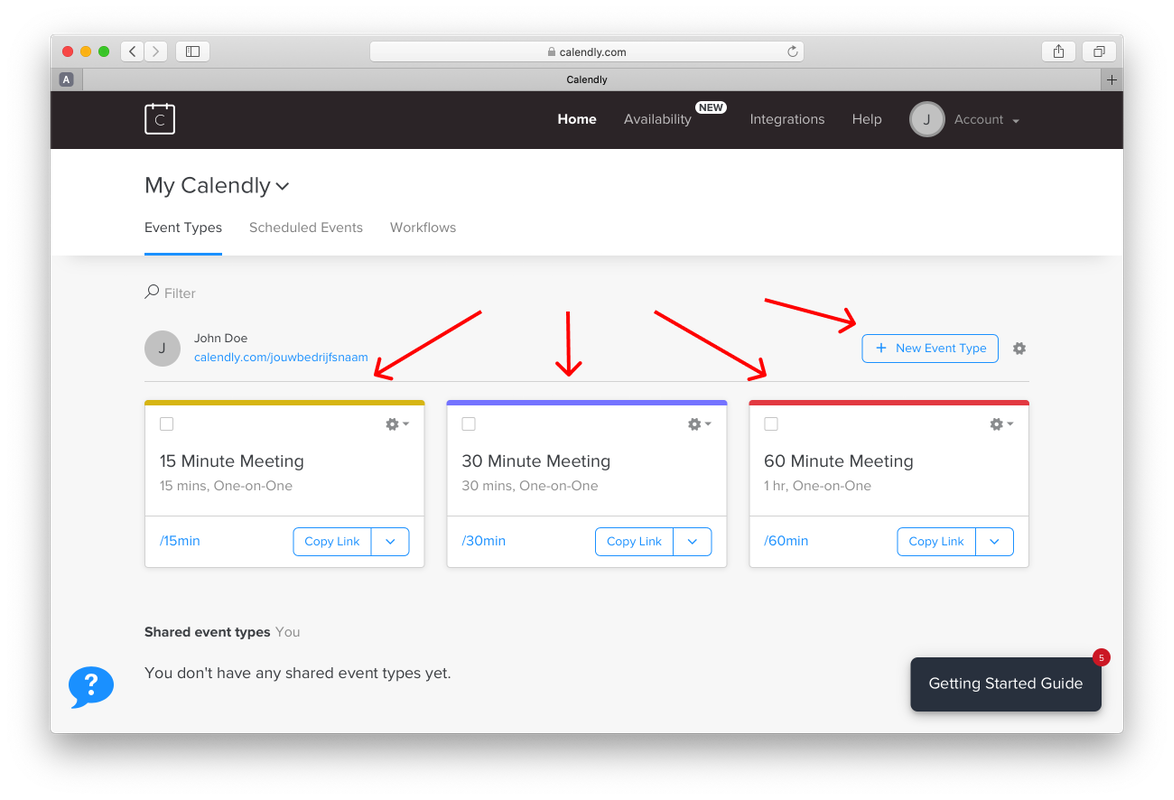
8. Afspraak bewerken
Laten we voor het gemak even de afspraak van 30 minuten pakken. Wanneer je op het tandwieltje klikt, krijg je de mogelijkheid om de afspraak te bewerken (edit).
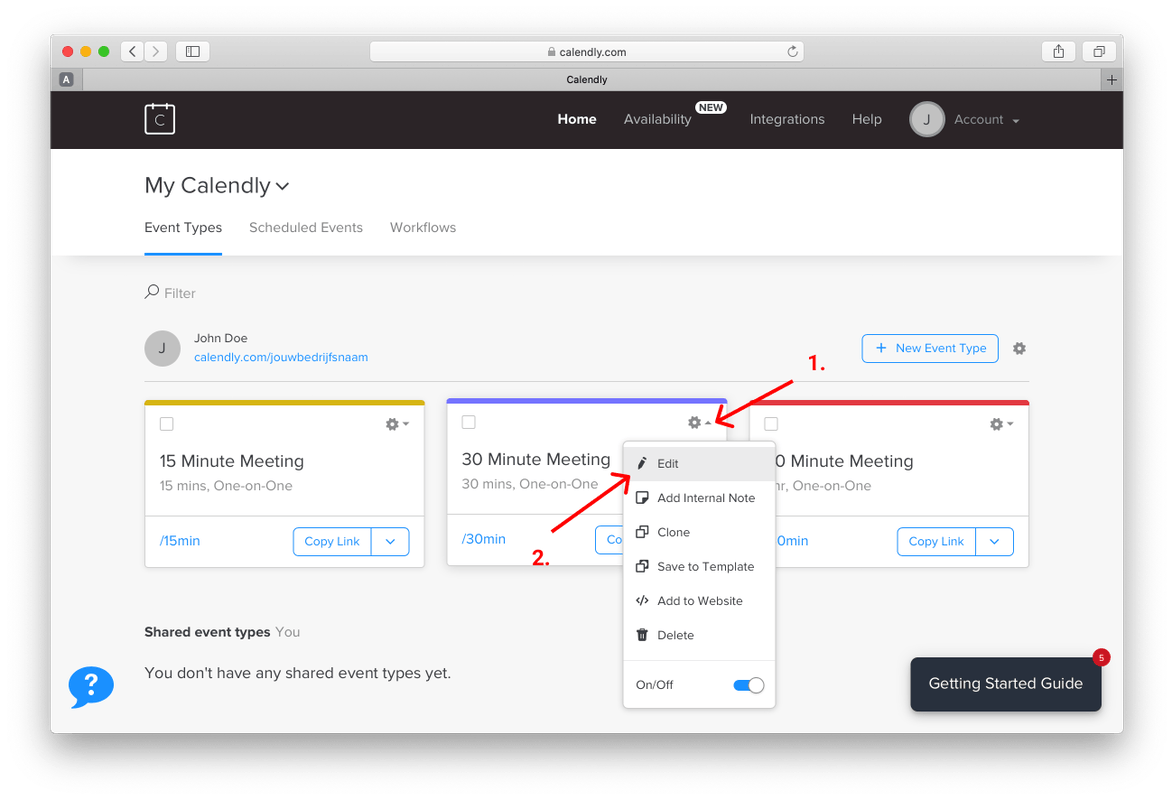
9. Selecteer de juiste taal voor je afspraak
Let op dat je voor de afspraak de juiste taal selecteert. Calendly biedt de mogelijkheid om de afspraak in het Nederlands te zetten. Dit is wel zo handig, hierdoor krijgt je bezoeker een Nederlandse afspraakbevestiging.
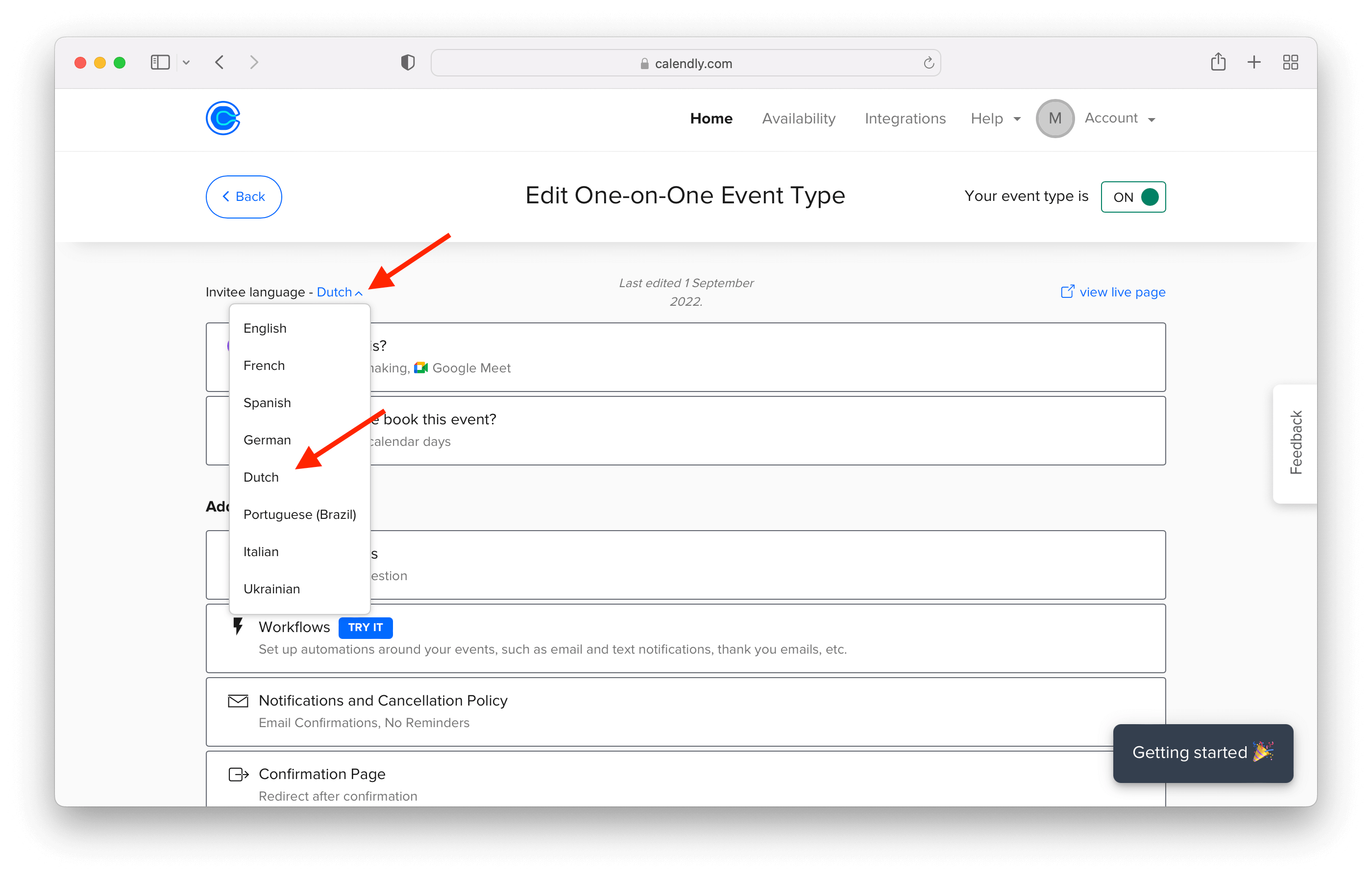
10. Wijzig de naam en de locatie van de afspraak
Klik op 'What event is this?' Hier kan je de naam van de afspraak wijzigen, naar bijvoorbeeld '30-minuten kennismaking'. Voor de locatie heb je verschillende mogelijkheden:
- In-person meeting: dit is voor fysieke afspraak, hier kan je evt. het adres invoeren.
- Phone call: hier kan je een telefoonnummer invoeren waarop gebeld kan worden.
- Google Meet: dit is voor een videocall, hierbij wordt automatisch een Google Meet videolink gegenereerd voor tijdens de afspraak.
- Zoom: dit is voor een videocall, hierbij wordt automatisch een Zoom videolink gegenereerd voor tijdens de afspraak.
- Microsoft Teams: dit is voor een videocall, hierbij wordt automatisch een Microsoft Teams videolink gegenereerd voor tijdens de afspraak.
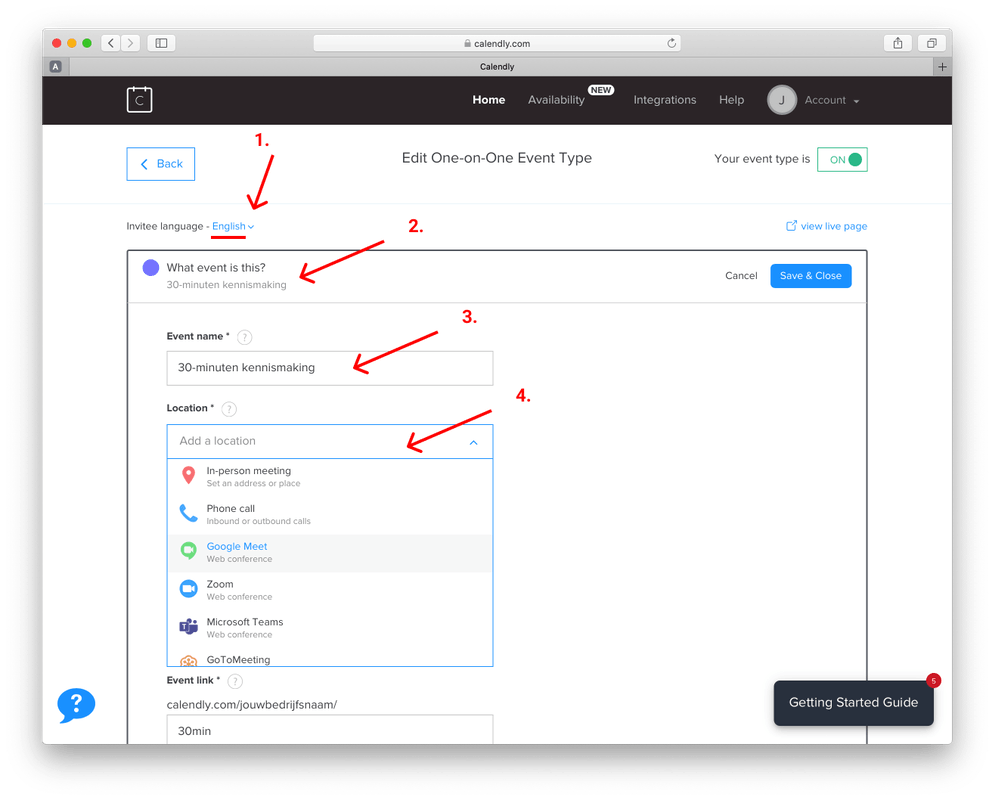
11. Voeg een beschrijving en de link toe aan de afspraak
Zet in de beschrijving extra informatie neer wat handig is voor de afspraak. Bijvoorbeeld een link, een taak of een korte omschrijving van de inhoud van de afspraak.
Voeg onderaan het laatste stukje voor jouw Calendly url toe, voor deze afspraak.
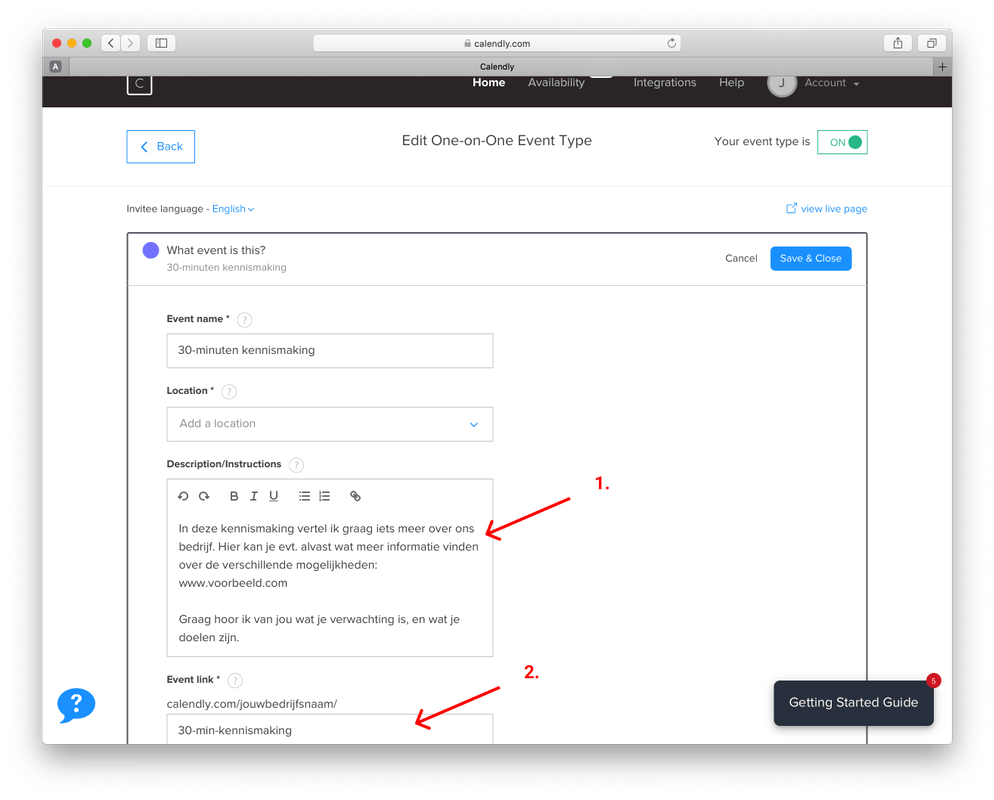
12. Stel de verdere details in voor je afspraak
Controleer of je beschikbaarheid goed staat. Stel de duur van de afspraak in. En reserveer eventueel wat extra tijd in je agenda, voor of na de afspraak.
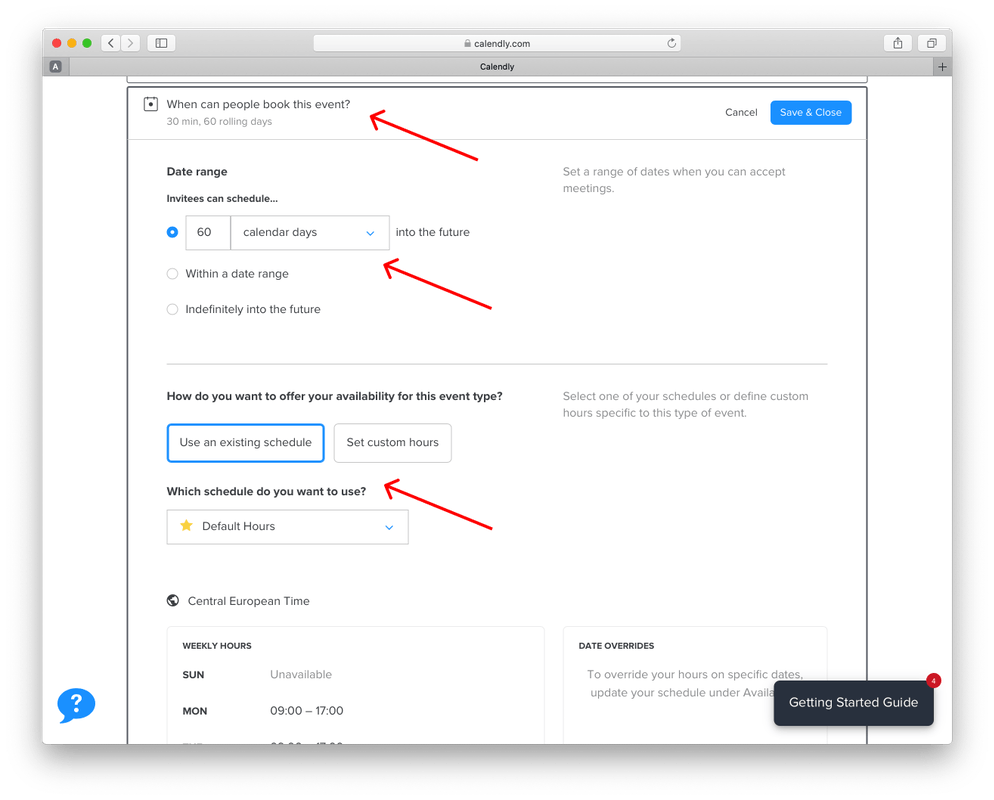
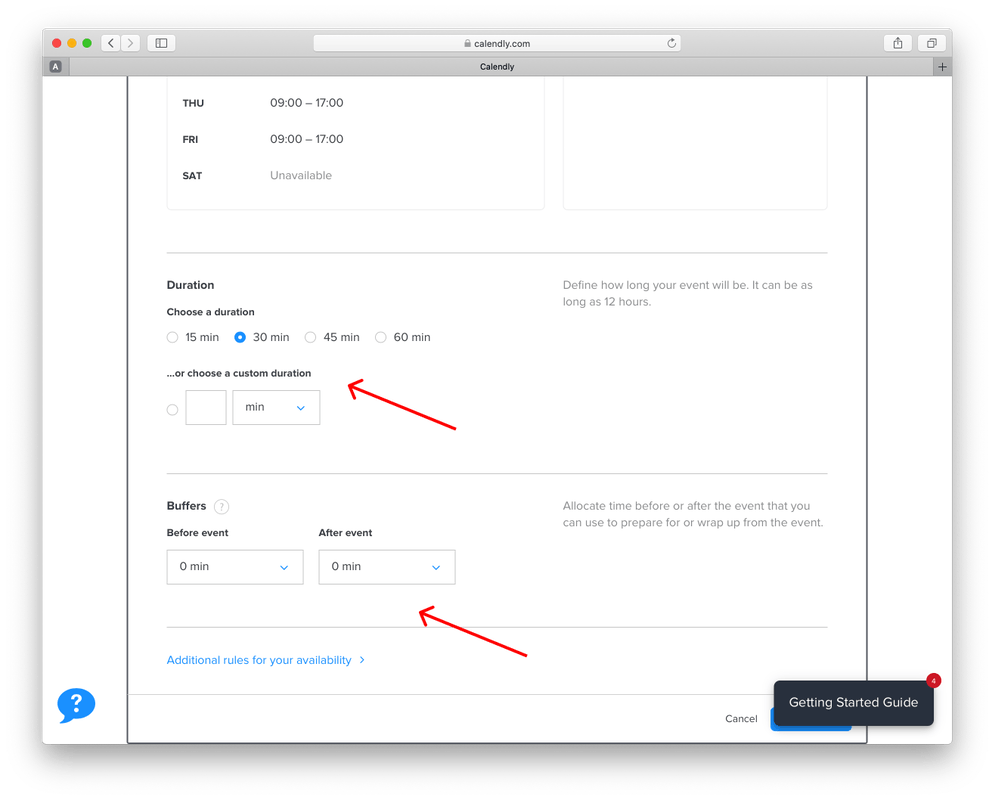
13. Controleer de afspraakbevestiging
Bekijk de communicatie omtrent de afspraakbevestiging. Indien gewenst kan je de teksten wijzigen naar je eigen tone of voice. Het bovenste blok gaat over het onderwerp van e-mail. Het onderste blok gaat over de inhoud van de bevestigings e-mail.
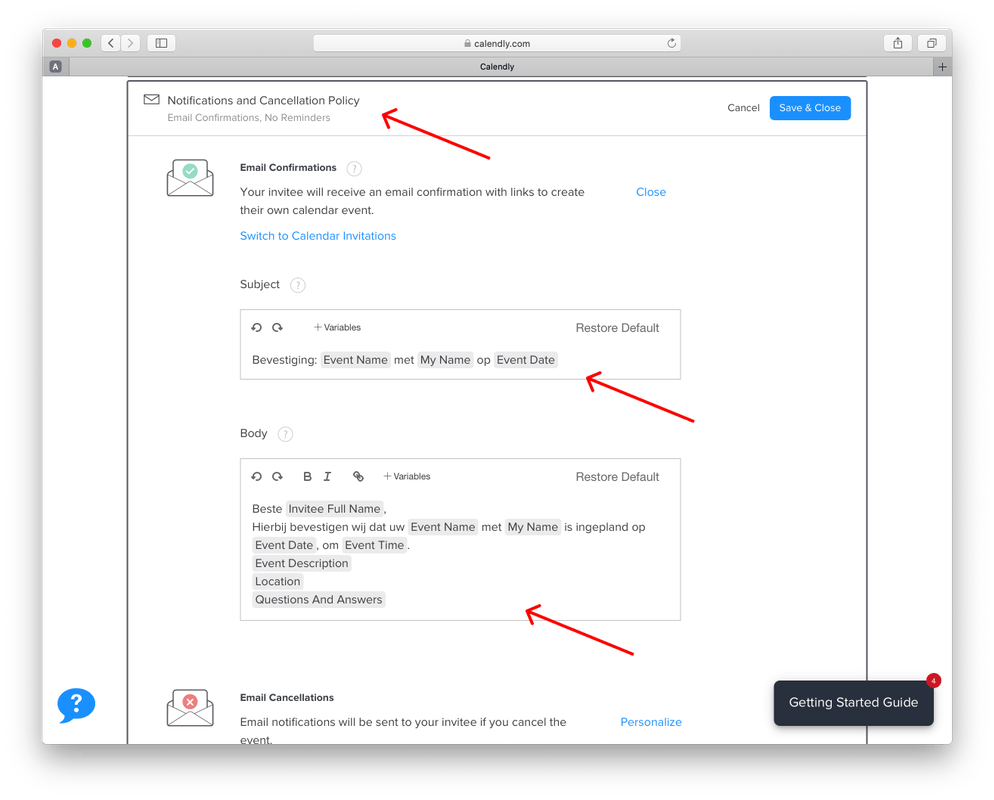
14. Stel evt. een redirect in
Wanneer je bezoeker de afspraak heeft ingepland, kan je ervoor kiezen naar welke pagina je de bezoeker wilt sturen. Dit kan een bedankt pagina van Calendly zijn. Maar dit kan ook een bedankt pagina van je eigen website zijn (dit kan handig zijn voor het doormeten van de conversies). Ook kan je de bezoeker doorsturen naar een pagina met meer informatie over je bedrijf o.i.d. Mijn advies zou zijn om de bezoeker terug te sturen naar je eigen website.
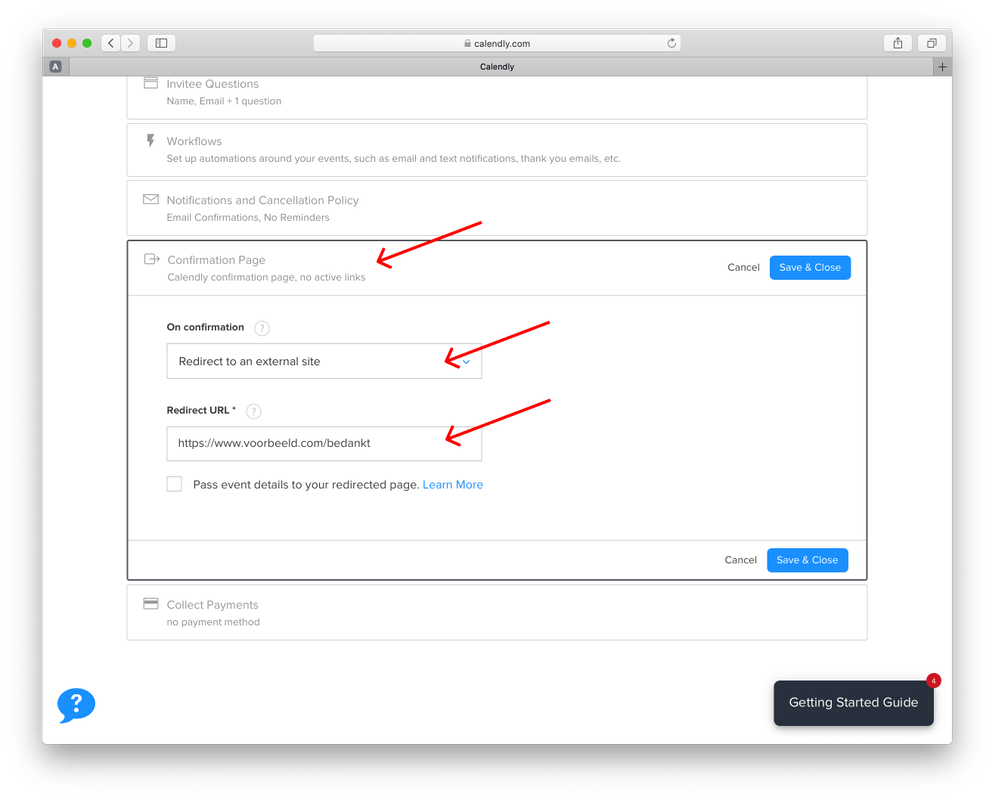
15. Je Calendly videocall afspraak is klaar voor gebruik
Klik op 'view live page' om je persoonlijke afspraak pagina te bekijken.
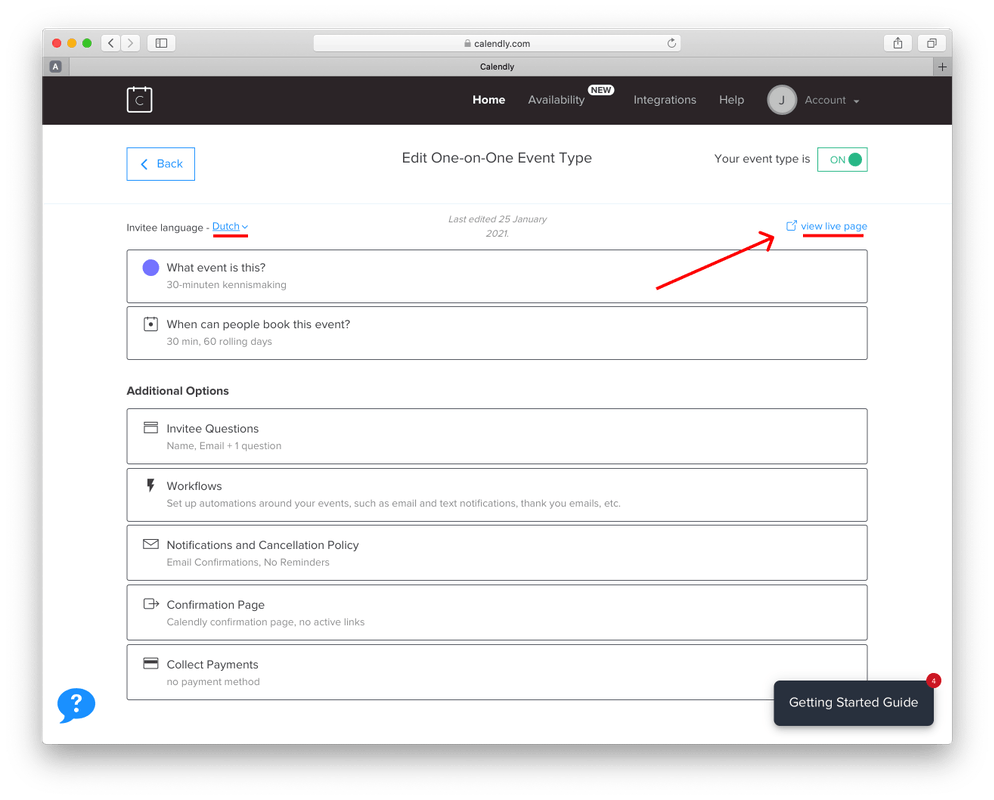
16. Persoonlijke pagina van Calendly voor een videocall of afspraak via de website
Je hebt nu een eigen afspraak pagina in Calendly gebruikt. Op deze pagina kunnen jouw website bezoekers dus een afspraak of videocall inplannen. Deze kan je in een doorlink knop van de Futy Leadbot verwerken.
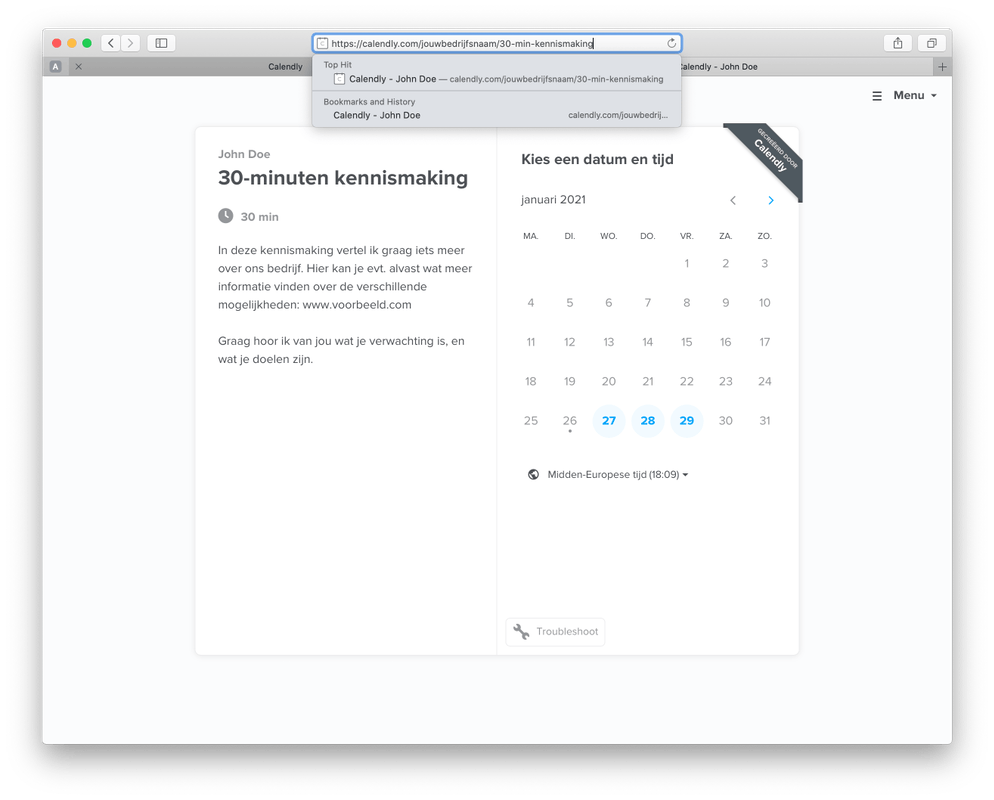
17. Ga naar jouw Futy account
Log in op app.futy.io. Ga naar de Leadbots pagina en klik op de Leadbot om naar de builder te gaan.
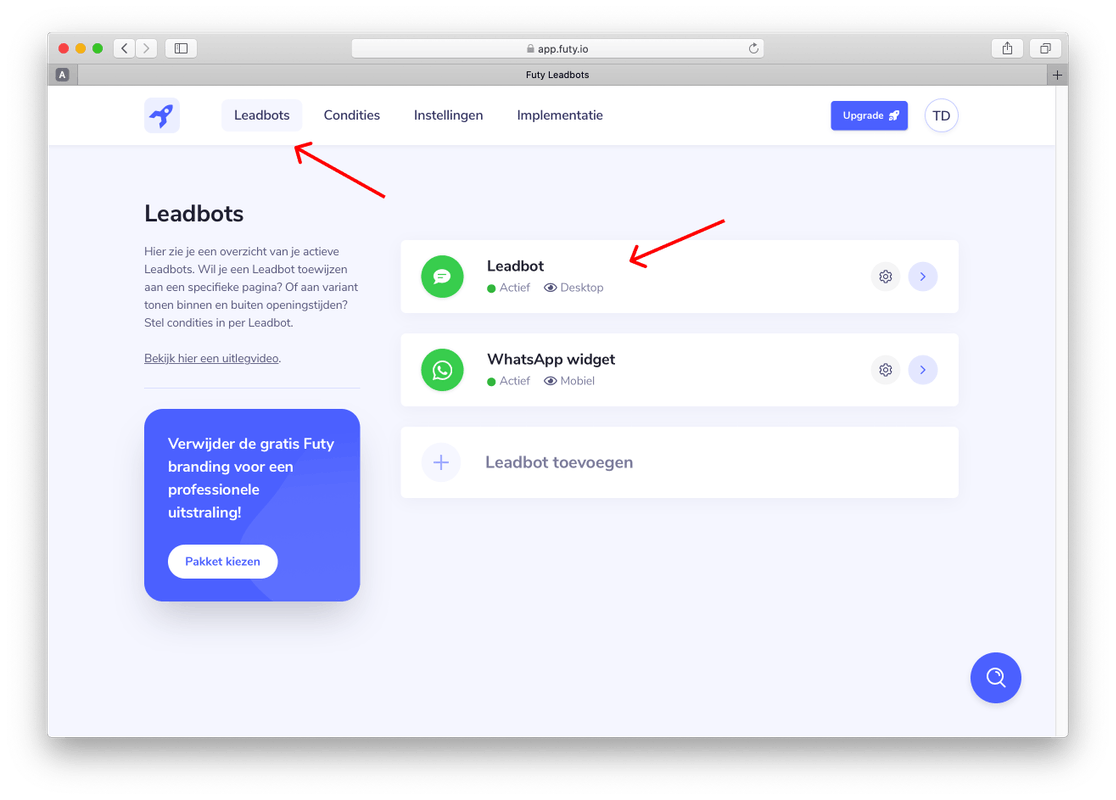
18. Klik op het bewerk icoon om de video call / doorlink button te activeren
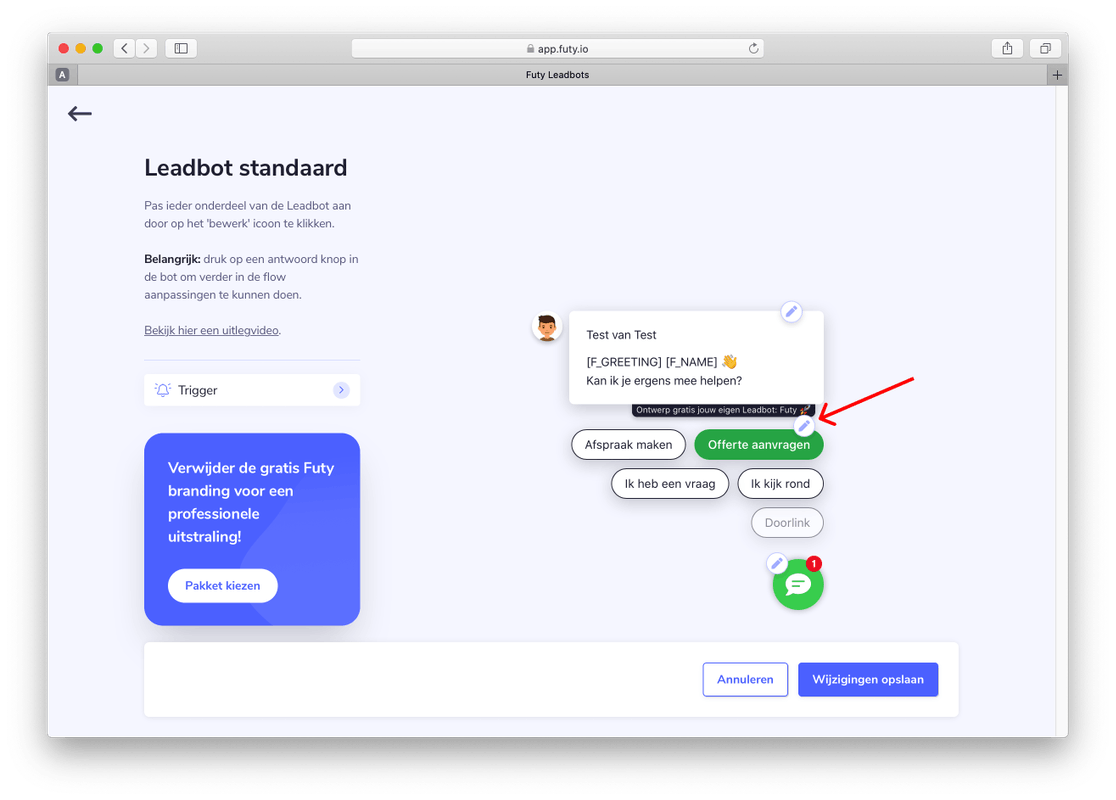
19. Zet het schuifje van de video call / doorlink button aan
Scroll naar beneden. Zet het schuifje van de video call / doorlink button aan. Pas de naam van de knop aan in het kopje 'label'. Bijvoorbeeld 'Plan videocall'. (zet evt. een andere knop uit). En druk op opslaan.
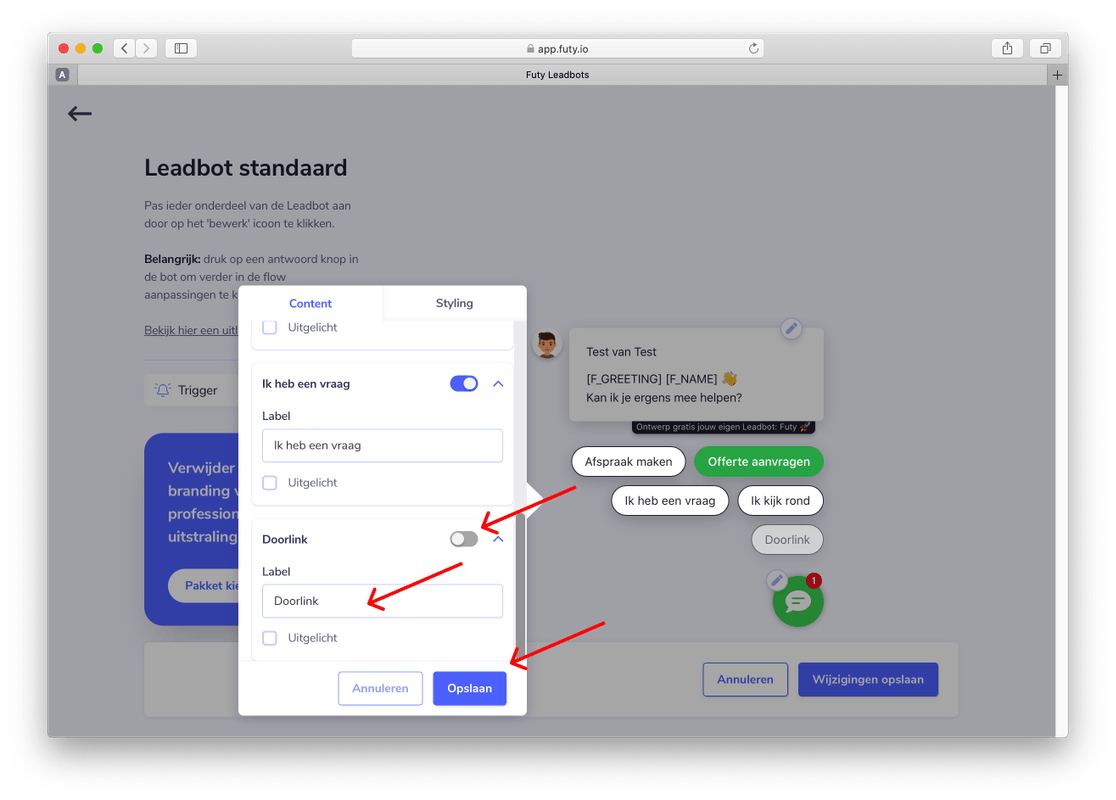
20. Druk op de video call knop om dieper in de flow te bewerken
Druk op 'plan videocall' om de volgende stap in de flow te kunnen bewerken.
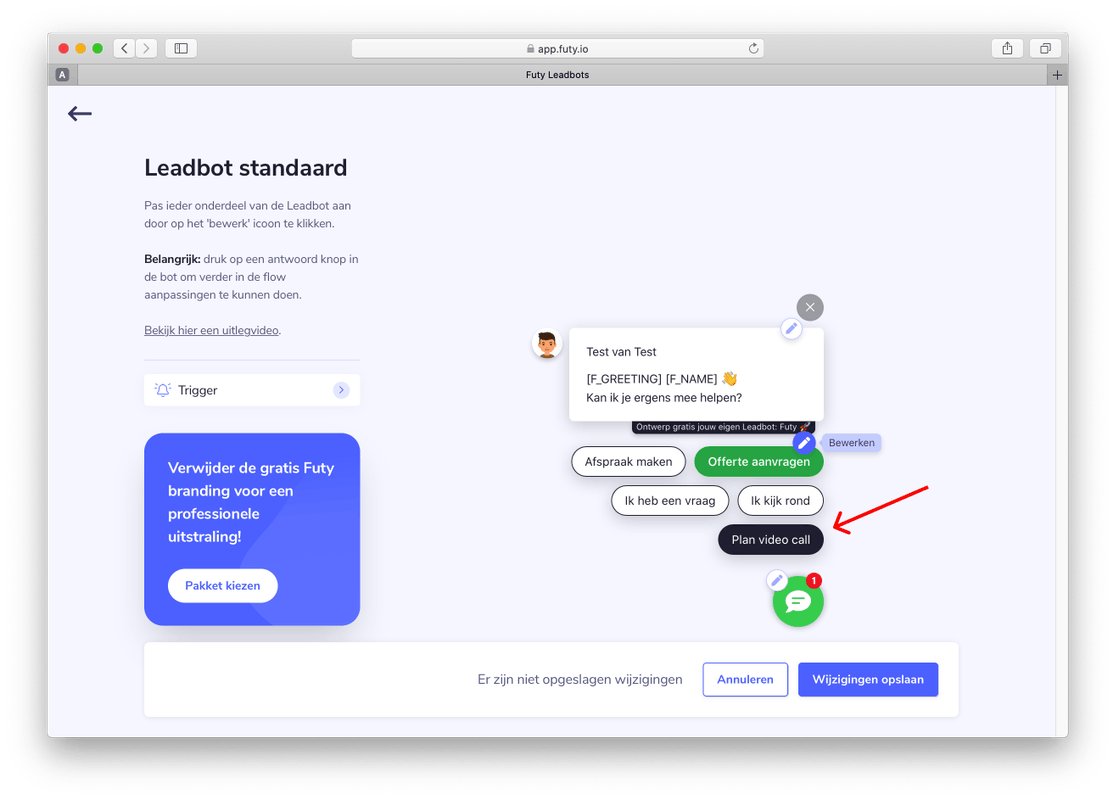
21. Druk op het bewerk icoon om de volgende stap te bewerken
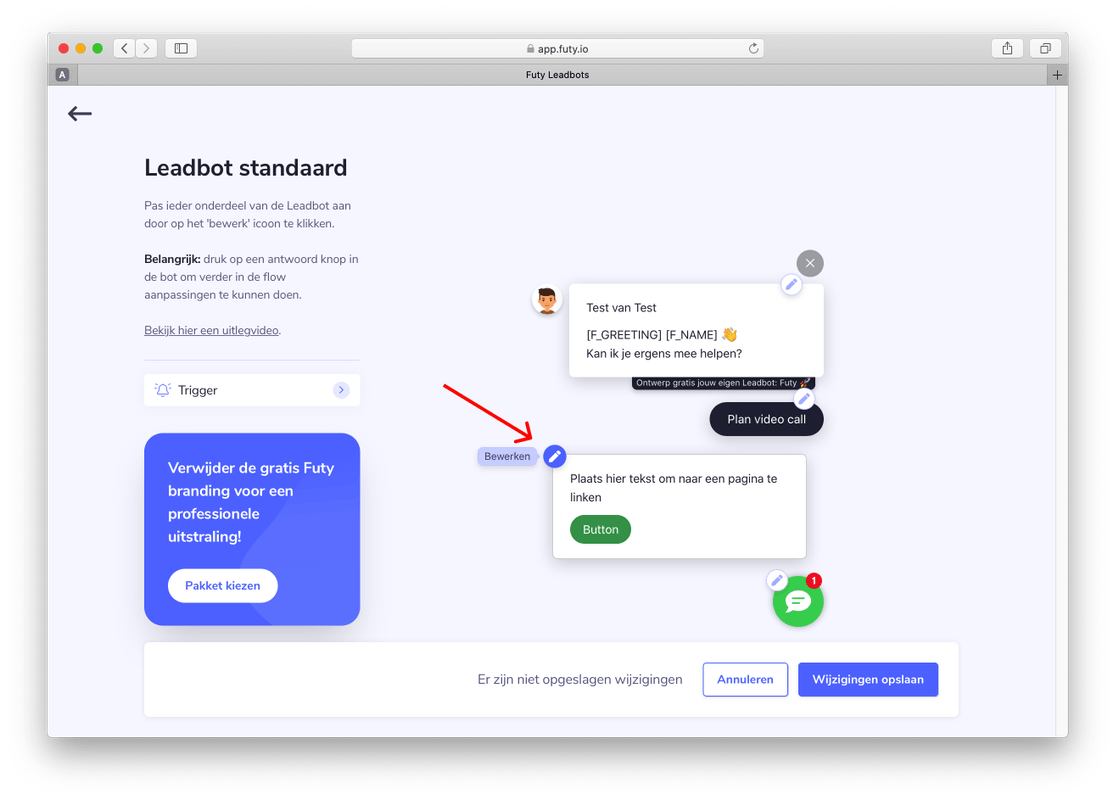
22. Wijzig de tekst, knop en de link
Wijzig de tekst om nog wat extra informatie te geven. Wijzig de button tekst die zichtbaar is in de knop. Plak de afspraak link van Calendly in het link vakje. Dit waren de laatste wijzigingen. Klik op opslaan en vervolgens nog een keer op opslaan. De wijzigingen zijn nu doorgevoerd, Calendly is gekoppeld aan de Leadbot!
Wil je de cookie bar verwijderen uit de Calendly pop-up? Voeg dan dit toe aan het einde van je Calendly url: ?hide_gdpr_banner=1
Je Calendly link komt er dan dus zo uit te zien: https://calendly.com/futy/demo?hide_gdpr_banner=1